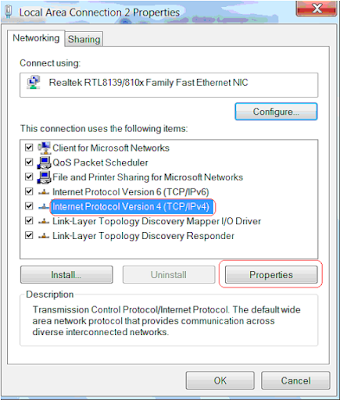Tenda W1500A
150Mbps Wireless-N Outdoor Long Range AP/CPE
การประยุกต์ใช้ และคำแนะนำ
Point‐to‐Point หรือ Point‐to‐Multi‐Point Mode มักจะนำไปใช้ในการเชื่อม Network ระหว่างสาขาที่อยู่ไกลกัน หรือบ้านที่อยู่ไกลกัน แต่ยังมองเห็นหรือ ระหว่างกลางไม่มีสิ่งกีดขวางครับ ซึ่งหน้าที่จริง ๆ นอกจากเชื่อม Network กันแล้ว ยังทำหน้าที่ ขยายสัญญาณ Wireless จาก AP ตัวหลักได้อีกด้วย เหมือน Universal Repeater แต่จะมีขั้นตอนที่ซับซ้อนกว่า Universal Repeater Mode เพราะต้องเซตค่าที่อุปกรณ์ทั้งตัวหลัก และ ตัวที่สอง แต่จะดีตรงที่โหมดนี้ อุปกรณ์จะสามารถปิ ดการกระจายสัญญาณ Wireless ไม่ให้อุปกรณ์ Wireless Client ต่าง ๆ ค้นหาชื่อได้ทำให้ไม่เป็นการเสี่ยงต่อการค้นหาเจอของผู้ไม่ประสงค์ดี เพื่อโจมตี หรือถอดรหัสครับ หรือจะเปิ ดให้กระจายสัญญาณก็ได้ไม่มีปัญหา
Point‐to‐Multi‐Point คือการเชื่อมต่อ Network เหมือน Point‐to‐Point แต่เป็นการเชื่อมแบบ ตัวหลัก 1 ตัว ต่อตัวรอง มากกว่า 1 ตัวครับ ซึ่งหลักการเซตค่าก็เหมือนกัน แต่ต่างกันที่หลังจากเซต Point‐to‐Multi – Point ต้องต้องเซตตัวที่ 3 อีกครั้ง
ในการเชื่อมต่อระยะไกลแบบ Point – to – Point หรือ Point – to – Multi – Point นั้น ระหว่างทางของอุปกรณ์ทั้ง ตัวหลัก และ ตัวรอง จะต้องไม่มีสิ่งกีดขวางใด ๆ นะครับ หรือ ควรเป็นที่โล่ง มองเห็นกันได้ หรือ Line of Sight ( LOS ) ครับ แต่ถ้ามีสิ่งกีดขวาง เช่น ตึกบัง หรือมีต้นไม้บัง ระหว่างทาง ตรงนี้ ต้องเลี่ยงไปติดตั้งจุดอื่น หรือไม่ก็ต้องหาวิธีติดตั้งอุปกรณ์ในจุดที่สูงว่า สิ่งกีดขวางเพื่อให้สัญญาณวิ่งตรงระหว่างกันได้ อาจจะทำเสาสูงขึ้นมา แล้วยึดสลิงให้แน่น หรือติดบนเสาวิทยุ หรือติดตั้งบนดาดฟ้ าตึกที่สูง เป็นต้นครับ
ความหมายของ Bridge Mode และ WDS Mode
Bridge Mode เป็นโหมดหนึ่งในการทำ Point – to –Point โดยจะมีหลักในการทำงาน คือ W1500A ตัวแรก หรือ Access Point ยี่ห้ออื่น ปล่อยสัญญาณ Wireless มา ให้กับ W1500A ตัวที่สอง แล้ว W1500A ตัวที่สอง จะรับสัญญาณทาง Wireless แล้วก็จะกระจายต่อเป็น สาย LAN ให้อุปกรณ์ต่าง ๆ เช่น Computer PC, DVR, Printer Server เท่านั้น โหมดนี้ตัวอุปกรณ์จะไม่กระจายสัญญาณ Wireless ต่อนะครับ
WDS Mode เป็นอีกโหมดหนึ่งในการทำ Point – to –Point จะมีหลักในการทำงาน คล้ายกับ Bridge Mode คือ W1500A ตัวแรก หรือ Access Point ยี่ห้ออื่นตัวแรก ปล่อยสัญญาณ Wireless มา ให้กับ W1500A ตัวที่สอง แล้ว W1500A ตัวที่สอง จะรับสัญญาณทาง Wireless แล้วก็จะกระจายต่อเป็น Wireless ให้กับอุปกรณ์ Wireless Client ต่าง ๆ อาทิ Computer PC, Netbook, Notebook, Smart Phone, Tablet เป็นต้น และปล่อยต่อออกมาเป็นสาย LAN ให้อุปกรณ์ต่าง ๆ เช่น Computer PC, DVR, Printer Server เป็นต้น เพื่อให้สามารถใช้งาน Internet หรือสามารถแชร์ไฟล์ หรือรับส่งข้อมูลกันได้ ดังรูปตัวอย่าง
การเสียบสายเชื่อมต่อ เพื่อตั้งค่าในครั้งแรก
สำหรับการเสียบสาย LAN เพื่อตั้งค่าครั้งแรก ของอุปกรณ์แต่ละตัวนั้น มีขั้นตอนดังนี้
- เสียบสาย Power Adapter จ่ายไฟเข้า PoE Injector ( 1 )
- เอาสาย LAN เสียบระหว่างช่อง PoE ของ Injector ( 2 ) เข้ากับช่อง PoE WAN/LAN ของ W1500A ( 3 )
- เอาสาย LAN เสียบระหว่างช่อง WAN ของ PoE Injector ( 4 ) เข้า LAN ของเครื่อง Computer PC หรือ Notebook ( 5 ) ที่ใช้ตั้งค่า ดังรูป
Fix IP Address ของเครื่อง
เนื่องจาก โหมด Default ของ W1500A มาเป็น Access Point โหมด ซึ่งจะไม่มีการแจก IP Address มาให้เครื่อง Computer PC ที่จะเข้าไปตั้งค่า ดังนั้นจึงจำเป็นต้องทำการ Fix IP Address ของ W1500A ก่อน ดังตัวอย่างต่อไปนี้สำหรับ Windows XP
จากหน้า Desktop ให้คลิกที่ Start > Control Panel > Network and Internet Connections
เข้ามาในหน้าต่าง “ Network Connections “ จะเห็นไอคอนหลายไอคอน ให้คลิกขวาที่ไอคอน “ Local Area Connection “ ซึ่งเป็น LAN ของเครื่อง Computer ที่เสียบสายเข้ากับ W1500A อยู่ แล้วเลือก Properties
ในหน้าต่าง “ Local Area Connection Properties “ ให้คลิกที่บรรทัด “ Internet Protocol [TCP/IP] “ ให้เป็นแถบสี แล้วกดปุ่ม “ Properties “ เสร็จแล้ว ** อย่าคลิกเอาเครื่องหมายถูกตรงช่องสีเหลี่ยมออกนะครับ
ในหน้าต่างใหม่ ( รูปบนขวา ) ให้เลือก “ Use the following IP address “ แล้วกรอก IP Address ในช่องเป็น IP Address ที่ขึ้นต้นด้วย 192.168.2.xxx ( ในตัวอย่างตั้งเป็น 192.168.2.12 ) ส่วน Subnet Mask ก็ให้คลิกที่บรรทัด ช่องไหนก็ได้ แล้วจะมีค่าให้อัตโนมัติเอง คือ 255.255.255.0 ส่วน Default Gateway, DNS Server ไม่ต้องใส่นะครับ เพราะ Fix IP เพื่อจะเข้าไปตั้งค่า W1500A เท่านั้น พอเซตตั้งค่าเสร็จ
ก็จะต้องกลับเข้ามาตั้งเป็น “ Obtain an IP address automatically “ เหมือนเดิมครับ
Note : หลังจากตั้งค่าเสร็จแล้วก็ให้กดปุ่ม OK และ OK ออกมาเรื่อย ๆ จนหน้าต่างย่อยหายหมด และกลับมาที่หน้าต่าง “ Network Connection “ อีกครั้งก็ถือเป็นอันเสร็จสิ้นขั้นตอนการตั้งค่า Fix IP Address ของเครื่อง Computer แล้วครับ
สำหรับ Windows 7
จากหน้า Desktop ให้คลิกที่ Start > Control Panel > Network and Internet > Network and Sharing Center แล้วคลิกที่เมนูลัดด้านซ้ายมือ “ Change adapter settings “
เข้ามาในหน้าต่าง “ Network Connections “ จะเห็นไอคอนหลายไอคอน ให้คลิกขวาที่ไอคอน “ Local Area Connection “ ซึ่งเป็น LAN ของเครื่อง Computer ที่เสียบสายเข้ากับ W1500A อยู่ แล้วเลือก Properties
ในหน้าต่าง “ Local Area Connection Properties “ ให้คลิกที่บรรทัด “ Internet Protocol Version 4 [TCP/IP] “ ให้เป็นแถบสี แล้วกดปุ่ม “ Properties “ เสร็จแล้ว ** อย่าคลิกเอาเครื่องหมายถูกตรงช่องสีเหลี่ยมออกนะครับ
ในหน้าต่างใหม่ ให้เลือก “ Use the following IP address “ แล้วกรอก IP Address ในช่องเป็น IP Address ที่ขึ้นต้นด้วย 192.168.2.xxx ( ในตัวอย่างตั้งเป็น 192.168.2.12 ) ส่วน Subnet Mask ก็ให้คลิกที่บรรทัด ช่องไหนก็ได้ แล้วจะมีค่าให้อัตโนมัติเอง คือ 255.255.255.0 ส่วน Default Gateway, DNS Server ไม่ต้องใส่นะครับ เพราะ Fix IP เพื่อจะเข้าไปตั้งค่า W1500A เท่านั้น พอเซตตั้งค่าเสร็จ
ก็จะต้องกลับเข้ามาตั้งเป็น “ Obtain an IP address automatically “ เหมือนเดิมครับ
หลังจากตั้งค่าเสร็จแล้วก็ให้กดปุ่ม OK และ OK ออกมาเรื่อย ๆ จนหน้าต่างย่อยหายหมด และกลับมาที่หน้าต่าง “ Network Connection “ อีกครั้งก็ถือเป็นอันเสร็จสิ้นขั้นตอนการตั้งค่า Fix IP Address ของเครื่อง Computer แล้วครับ
ตรวจสอบ MAC Address Wireless ของ W1500A แต่ละตัว
เนื่องจากการตั้งค่า Bridge Point‐to‐Point นั้น จะใช้ MAC Address Wireless ของอุปกรณ์ทั้ง 2 ตัว ดังนั้น ต้องทราบ MAC Address ของ W1500A แต่ละตัวที่ต้องการทำ Bridge เพื่อเตรียมความพร้อมก่อนครับ โดยมีวิธีการเช็ค MAC Address ของ Wireless ดังนี้
เปิด Browser เช่น IE, Google Chorme หรือ Firefox ขึ้นมา แล้วพิมพ์ http://192.168.2.1 ตรงช่อง Address แล้ว Enter
เสร็จแล้วกรอก Username = admin และ Password = admin ในช่อง แล้วกดปุ่ม Login
คลิกเมนู หลัก Status ( 1 ) > คลิกเมนูด้านซ้าย Wireless ( 2 ) แล้วจดหรือจำ MAC Address ของ W1500A ตัวแรก ไว้ครับ
เสร็จแล้วให้ถอดสายจากตัวแรก แล้วเสียบ W1500A ตัวที่สอง เพื่อเข้าไปจดหรือจำ MAC Address ของ W1500A ตัวที่สอง ครับ
ตั้งค่า Bridge ( WDS ) Point‐to‐Point ตัวแรก
เริ่มจากเสียบต่ออุปกรณ์ W1500A ทั้ง 2 ตัวไว้ แล้วเซต W1500A ตัวแรกให้เป็น Access Point ก่อน โดยตั้งชื่อ Wireless และรหัสผ่าน ให้เรียบร้อย เสร็จแล้วไปตั้งค่าโหมด Bridge อีกที ดังนี้
จะเข้าหน้าแรก Status ให้คลิกที่เมนูหลักด้านบน “ Quick Setup “ แล้วเลือก “ AP Mode “ เสร็จแล้วกดปุ่ม Next ครับ
หน้าถัดมาให้ ตั้งชื่อ “ SSID “ ตามต้องการ เป็นชื่อ Wireless อะไรก็ได้ แล้วเลือก Security Mode เป็น “ WPA‐PSK/WPA2‐PSK “ และสุดท้ายกรอก “ Security Key “ หรือรหัสผ่าน Wireless ขั้นต่ำ 8 ตัว ( ตัวเลข หรือตัวอักษรก็ได้ หรือผสมกันก็ได้ ) เสร็จแล้วกดปุ่ม Next
ขั้นตอนสุดท้ายของ Quick Setup ให้กดปุ่ม “ Complete “ ครับ อุปกรณ์จะไม่ Reboot นะครับ แต่จะกลับมาหน้าแรก Quick Setup
ต่อไปให้คลิกที่ เมนู Wireless ( 9 ) แล้วคลิกที่ เมนูด้านซ้าย ( 10 ) แล้วเลือก โหมด WDS Mode ( 11 ) เป็น Bridge หรือ Repeater ( WDS ) ตรงนี้แล้วแต่ว่าต้องการทำเป็นแบบไหนครับ เสร็จแล้ว เลือก WDS Status ( 12 ) เป็ น Enable แล้ว กดปุ่ม Scan ( 13 ) ครับ
หลังจาก Scan แล้วจะมีตารางแสดงชื่อ SSID ของ AP ที่อยู่บริเวณข้างเคียงแสดงขึ้นมาในตาราง ( 13 ) ให้คลิก “ Selected “ ( 14 ) ชื่อ Wireless หรือ MAC Address ที่ต้องการทำการเชื่อมต่อครับ แล้ว กดปุ่ม Save ( 15 )
** Signal Strength ไม่ตรงบรรทัดของตัวหลักไม่ควรเกิน ‐75 นะครับ ถ้าเกิน ต้องทำการย้ายจุดติดตั้งตัว Repeater เพื่อให้สัญญาณดีขึ้น
จะกลับมาหน้าเดิม และช่อง Remote Bridge’s MAC Address ช่องแรก จะมีค่า MAC Address ของ W1500A ตัวที่เลือกไว้ ( 16 ) แต่สถานะด้านข้าง MAC Address จะยังขึ้นเป็น unknow ครับ ก็ไม่เป็นไรครับ ถ้า Reboot ตัวอุปกรณ์แล้วจะเปลี่ยนกลับมาเป็น up ครับ
ต่อไปให้คลิกที่ เมนู Tools ( 18 ) > เมนูย่อยด้านขวา คลิก Reboot > แล้วกดปุ่ม Reboot ( 20 ) และยืนยัน OK ( 21 ) ในหน้าต่างอีกที
รอตัวอุปกรณ์ Reboot จนถึง 100% ครับ
หลังจาก W1500A ได้ Reboot ตัวอุปกรณ์ กลับมาแล้ว ก็แปลว่าการตั้งค่าเสร็จเรียบร้อยครับ สำหรับตัวแรก
ตั้งค่า Bridge ( WDS ) Point‐to‐Point ตัวที่ 2
ถอดสาย LAN จาก W1500A ตัวแรก แล้วย้ายไปเสียบสาย LAN กับ W1500A ตัวที่สอง เพื่อเริ่มตั้งค่า ครับ
จะเข้าหน้าแรก Status ให้คลิกที่เมนูหลักด้านบน “ Quick Setup “ แล้วเลือก “ AP Mode “ เสร็จแล้วกดปุ่ม Next ครับ
หน้าถัดมาให้ ตั้งชื่อ “ SSID “ ให้ตรงกับตัวหลัก ตัวแรกที่ตั้งไว้ แล้วเลือก Channel ให้ตรงกับตัวหลัก ส่วน Security Mode ก็เลือกเป็น “ WPA‐PSK/WPA2‐PSK “ และกรอก “ Security Key “ ให้ตรงกับตัวหลัก เช่นกัน เสร็จแล้วกดปุ่ม Next
ขั้นตอนสุดท้ายของ Quick Setup ให้กดปุ่ม “ Complete “ ครับ อุปกรณ์จะไม่ Reboot นะครับ แต่จะกลับมาหน้าแรก Quick Setup
ต่อไปให้คลิกที่ เมนู Wireless ( 9 ) แล้วคลิกที่ เมนูด้านซ้าย ( 10 ) แล้วเลือก โหมด WDS Mode ( 11 ) เป็น Repeater เหมือนตัวหลักเสร็จแล้ว เลือก WDS Status ( 12 ) เป็ น Enable แล้ว กดปุ่ม Scan ( 13 ) ครับ
หลังจาก Scan แล้วจะมีตารางแสดงชื่อ SSID ของ AP ที่อยู่บริเวณข้างเคียงแสดงขึ้นมาในตาราง ( 14 ) ให้คลิก “ Selected “ ( 15 ) ชื่อ Wireless หรือ MAC Address ของ AP ตัวแรก หรือตัวหลัก ครับ แล้ว กดปุ่ม Save ( 16 )
** Signal Strength ไม่ตรงบรรทัดของตัวหลักไม่ควรเกิน ‐75 นะครับ ถ้าเกิน ต้องทำการย้ายจุดติดตั้งตัว Repeater เพื่อให้สัญญาณดีขึ้น
ยังเหลือขั้นตอนการเปลี่ยน IP Address ของ W1500A ตัวที่สอง ครับ ไม่อย่างนั้นมันจะไปชนกับตัวหลัก โดยเข้าไปที่ เมนู Network ( 18 ) ต่อไป เมนู LAN ( 19 ) แล้วเปลี่ยน IP Address จาก 192.168.2.1 เป็น IP Address อื่น เช่น 192.168.2.2 แล้ว กดปุ่ม Save ( 21 ) ครับ
จะขึ้นหน้าต่างแจ้งให้ทราบเกี่ยวกับผลของการเปลี่ยน IP Address ว่า “ หลังจากเปลี่ยน IP Address แล้ว ให้ทำการเปลี่ยนค่า IP Address ในเครื่อง Computer PC ที่กำลังตั้งค่าอยู่นี้ เป็นเลขชุดเดียวกับ วง LAN ที่เปลี่ยนใหม่ครับ “ ให้กดปุ่ม OK เพื่อยืนยัน
จะมีให้กดปุ่ม Reboot อีกครั้งเพื่อให้ครบตามขั้นตอนของการเปลี่ยนหมายเลข IP Address
วิธีตรวจสอบสถานะการเชื่อมต่อ
ให้อยู่หลัง W1500A แล้ว Ping ไปยัง IP Address ของ W1500A อีกฝั่งหนึ่งว่ามี “ Reply from “ หรือไม่ครับ ต้องมีขึ้น Reply ดังรูป
ลองสลับไปอยู่หลัง W1500A อีกฝั่งแล้ว Ping กลับมาที่ IP Address ของ W1500A อีกตัวก็จะควรจะมีการ “ Reply from “ เช่นกันครับ
** ในกรณีที่ Ping หากันไม่เจอนั้น ให้กลับไปตรวจสอบค่าที่เซตไว้ตามข้อ 6 และ 7 อีกครั้งหนึ่งครับ
การปรับคืน IP Address ของเครื่อง
หลังจากเซตค่าให้ W1500A ทั้งสองตัวเชื่อมกันได้แล้ว ก็ต้องกลับมาแก้ไข IP Address ของเครื่อง Computer ที่เซตค่า ให้มาอยู่ในวง LAN เดียวกันกับ ตัว Gateway หรือ Router ครับ ดังนี้
ให้สลับมาที่ Windows เพื่อเปลี่ยน IP Address ของ Local Area Connection จากที่ Fix IP Address ไว้ กลับไปเป็นการรับ IP Address แบบ Auto หรือ Obtain an IP address โดยเข้าไปที่ Local Area Connection Properties > Internet Protocol Version 4 ( TCP/IPv4 ) ตามรูปตัวอย่าง
ให้ไปที่ Local Area Connection Status > Tab Support ( สำหรับ Windows XP ) หรือ Local Area Connection Detail ( สำหรับ Windows Vista, 7 ) เพื่อดูว่าได้รับ IP Address มาหรือยัง ถ้าได้รับ IP Address จาก Router มาเหมือนตัวอย่าง ก็แปลว่าสามารถทำ Universal Repeater สมบูรณ์ เรียบร้อยแล้ว
วิธีตรวจสอบสัญญาณ และปรับจูนให้สัญญาณของตัวหลักดีขึ้น
ในกรณีนำเอาตัวอุปกรณ์ ไปติดตั้งเสร็จแล้ว และไม่แน่ใจว่า สัญญาณตัวหลัก กับตัวรอง เชื่อมต่อกันดีแล้วหรือไม่ ให้เข้ามาที่ Optimum Position แล้วคลิกเลือกปุ่ม ทำตามขั้นตอนดังนี้
คลิกเมนู Wireless ( 1 ) > Optimum Position ( 2 ) แล้วเลือก MAC Address ที่ต้องการทำการตรวจสอบสัญญาณ หรือต้องการจะปรับจูน ( 3 ) แล้ว กดปุ่ม Enable ( 4 ) ครับ
จะมี Signal Strength ของตัวที่เลือก แสดงขึ้นมา โดยจะมีการเปลี่ยนแปลง สัมพันธ์ กับกราฟในตาราง ให้ลองปรับหันเสาดูว่า ระดับกราฟยังมีสวิงขึ้นอยู่หรือไม่ ถ้ามี ก็ให้ปรับจนสัญญาณนิ่ง แต่ถ้าปรับแล้ว กราฟสวิงต่ำลง แปลว่า หันอุปกรณ์ผิดทาง ทำให้สัญญาณที่เชื่อมต่อแย่ลงครับ